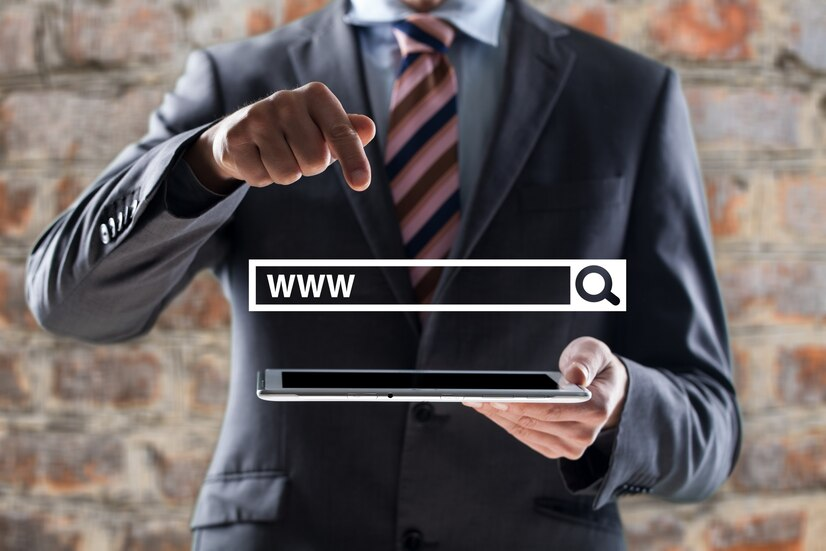Se você já se deparou com o erro 500 ao acessar seu site ou navegar na internet, saiba que não está sozinho.
O famoso 500 Internal Server Error é um dos problemas mais recorrentes enfrentados por administradores de sites, tanto no WordPress quanto em outras plataformas.
No entanto, identificar a causa desse erro pode ser mais complicado do que solucionar um erro 404, que ocorre com mais frequência.
No caso do erro 404, os motivos costumam ser mais óbvios, como links quebrados ou mudanças de URLs, facilitando a correção.
Já o erro 500 exige uma investigação mais aprofundada para entender o que está acontecendo.
Pensando nisso, neste guia completo, vamos apresentar 11 maneiras eficazes de corrigir o erro HTTP 500 no seu site.
Além disso, você também aprenderá como acessar páginas de terceiros que estejam exibindo essa falha.
O que é o Erro 500?
O erro 500 é um código de resposta do servidor que indica uma falha interna ao processar uma solicitação.
Na prática, isso significa que a página que você está tentando acessar encontrou um problema inesperado, geralmente causado por um erro no código ou uma configuração incorreta no servidor.
Esse tipo de erro pode ser temporário ou exigir uma investigação mais detalhada para ser resolvido.
Quais São as Causas do Erro 500?
O erro 500 (Internal Server Error) pode ocorrer por diferentes razões, sendo as mais comuns um arquivo .htaccess corrompido, a instalação recente de um tema ou plugin, incompatibilidades com a versão do PHP ou até mesmo uma atualização do WordPress.
Esse tipo de falha impede que o servidor carregue a página corretamente, resultando na exibição dessa mensagem de erro.
Uma das formas mais eficazes de corrigir esse problema é analisar as últimas ações realizadas no site. Tente lembrar qual foi a última alteração feita antes do erro aparecer.
Essa informação pode ajudar a identificar a causa do problema e facilitar a escolha da solução adequada.
Além disso, como esse erro pode estar relacionado tanto a falhas no servidor quanto a problemas internos do site, é importante testar diferentes métodos de correção.
Variações do Erro 500 – Erro Interno do Servidor
O erro 500 pode se manifestar de diferentes formas, dependendo do servidor, navegador ou sistema operacional utilizado. Algumas das variações mais comuns incluem:
• 500 Erro Interno do Servidor
• 500 Internal Server Error
• HTTP 500
• Erro 500
• HTTPS 500 erro
• Erro Temporário (500) / Temporary Error (500)
• Erro HTTP 500 – Erro Interno do Servidor
• O site não pode exibir a página – HTTP 500
Além dessas versões, em alguns casos, você pode se deparar com uma tela branca sem detalhes ou até uma mensagem mais extensa solicitando que entre em contato com o administrador do site.
Atualmente, também é comum que algumas páginas exibam mensagens personalizadas para esse tipo de erro.
Como Corrigir o Erro 500 – Erro Interno do Servidor no Seu Site
Agora que já sabemos o que é o Erro 500, o que causa e quais suas possíveis variações, iremos conferir 11 causas e diferentes soluções para o problema.
⚠️Observação! Antes de iniciar qualquer alteração, é altamente recomendável fazer um backup do seu site. Isso evita a perda de arquivos caso algo saia do esperado durante o processo.
1. Utilizando o Solucionador de Problemas com IA da Hostinger
Se você está lidando com um erro 500 no seu site WordPress, uma maneira prática de resolvê-lo é utilizando o Solucionador de Problemas com IA disponível no hPanel.
Essa ferramenta escaneia seu site, identifica a origem do erro e sugere a melhor solução para corrigi-lo.
Veja como usar o Solucionador de Problemas com IA:
1. Acesse o hPanel e vá até WordPress → AI Troubleshooter (beta) no menu lateral esquerdo.
2. Aguarde enquanto a ferramenta analisa seu site. Se um erro 500 for encontrado, o sistema mostrará quando ele ocorreu e continuará examinando os componentes do site.
3. Após a análise, a ferramenta fornecerá sugestões de correção. Para resolver o problema automaticamente, basta clicar em Consertar meu site, e o Solucionador de Problemas com IA fará os ajustes necessários para você.
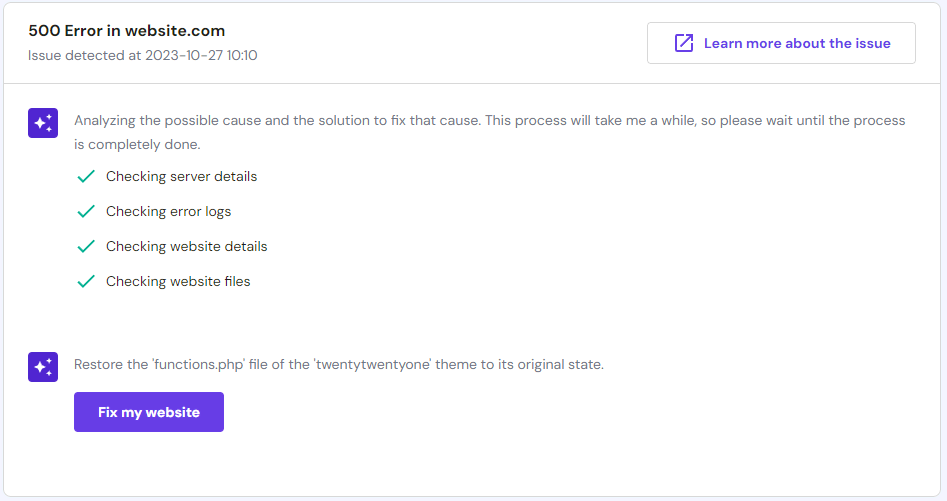
4. Após a ferramenta aplicar a correção, acesse seu site novamente para confirmar se o erro foi resolvido. Caso o problema persista, clique em Tente outra solução para que a IA analise novas possibilidades e sugira outra alternativa de correção.
2. Erro 500 Internal Server Error Causado por Plugins com Problemas no WordPress
Na maioria dos casos, o erro 500 ocorre devido à instalação ou atualização de plugins incompatíveis.
Se o problema começou após a adição de um novo plugin, você pode resolver a situação desativando ou removendo o responsável.
Se você utiliza a Hostinger, há duas maneiras simples de fazer isso: pelo hPanel ou pelo Gerenciador de Arquivos.
Como desativar plugins pelo hPanel:
1. Acesse o hPanel e vá até a aba Segurança.
2. Na tela exibida, você verá a lista de Plugins Instalados. Clique no botão roxo ao lado de cada um para desativá-los.
3. Agora, reative os plugins um por um, testando o site a cada ativação.
4. Se o site voltar a funcionar normalmente, mantenha os plugins ativados. Caso o erro retorne, você terá identificado qual plugin está causando o problema.
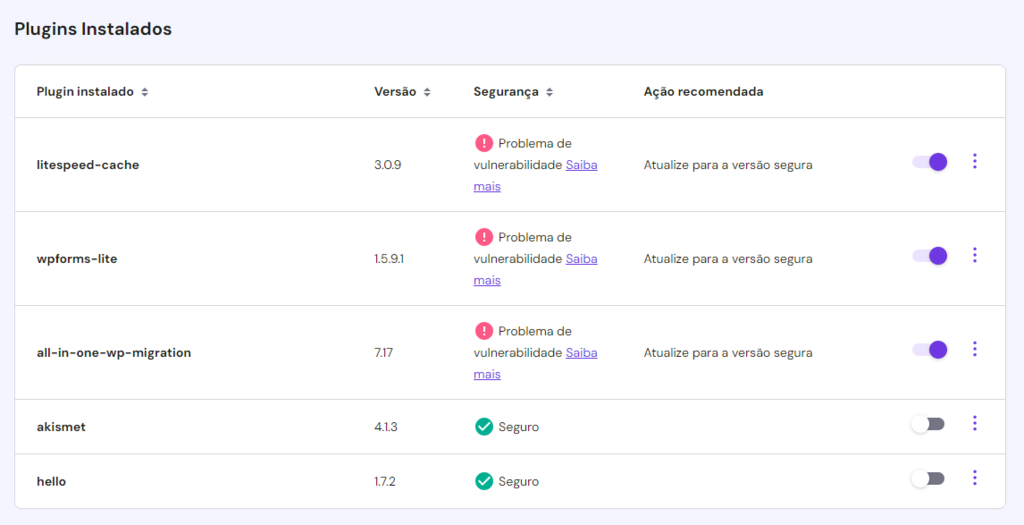
Se você não tiver acesso ao hPanel, ainda é possível desativar e remover plugins problemáticos através do Gerenciador de Arquivos do seu serviço de hospedagem.
No exemplo abaixo, utilizamos o Gerenciador de Arquivos da Hostinger:
1. Faça login no hPanel e, no menu lateral, vá até Arquivos → Gerenciador de Arquivos.
2. Acesse a pasta public_html e entre no diretório wp-content.
3. Dentro da pasta Plugins, encontre o plugin suspeito.
4. Clique com o botão direito sobre ele e selecione a opção para renomeá-lo.
5. Adicione “-disabled” ao final do nome da pasta para desativar o plugin.
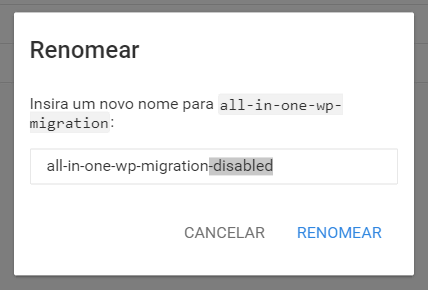
6. Atualize o site para ver se tudo voltou ao normal.
Se o erro continuar, repita o processo até que todos os plugins estejam desativados ou o site volte a funcionar normalmente.
Assim que identificar qual plugin está causando o erro 500, exclua-o completamente.
Depois, você pode tentar reinstalá-lo ou buscar uma alternativa que ofereça a mesma funcionalidade sem comprometer o desempenho do seu site.
3. Erro HTTP 500 Causado por um Tema do WordPress
A instalação ou atualização de temas também pode ser a origem do erro 500 no WordPress.
Para corrigir isso, basta alterar o tema ativo para um novo ou restaurá-lo para um dos temas padrão da plataforma.
Como alterar o tema pelo painel do WordPress
Se ainda tiver acesso ao painel de controle, tente mudar o tema para verificar se o site volta ao normal.
Como mudar o tema via phpMyAdmin
Caso não consiga acessar o painel do WordPress, você pode modificar o tema diretamente pelo banco de dados MySQL através do phpMyAdmin no hPanel. Siga este passo a passo:
1. No menu lateral do hPanel, vá até Bancos de Dados → phpMyAdmin.
2. Dentro do phpMyAdmin, localize e acesse a tabela wp_options.
3. Na coluna option_name, procure pelos itens template e stylesheet (eles podem não estar na primeira página).
4. Clique em Editar e altere os valores dos campos template e stylesheet para um tema padrão, como twentytwenty.
5. Após a mudança, clique em Executar para salvar.
6. Atualize o site e verifique se o erro foi resolvido.
⚠️Observação! Para visualizar a lista de temas instalados no seu banco de dados e saber quais valores podem ser usados para alterar o tema atual, acesse a pasta wp-content/themes através do Gerenciador de Arquivos.
Isso permitirá que você veja todos os temas disponíveis e escolha o que deseja aplicar ao seu site.
4. Verifique o Arquivo .htaccess
Uma outra forma de resolver o erro 500 no servidor é verificar o seu arquivo .htaccess.
Existe uma grande chance de ele estar corrompido, o que pode ocorrer por diversas razões, sendo a mais comum a instalação de um novo plugin ou outras modificações no seu site.
A maneira mais eficaz de verificar se o arquivo .htaccess está corrompido é criar um novo arquivo. Siga os passos abaixo para realizar isso:
1. Faça login no hPanel e acesse o Gerenciador de Arquivos, na seção Arquivos. Você também pode usar um cliente FTP, como o FileZilla.
2. Navegue até a pasta public_html.
3. Localize o arquivo .htaccess e desative-o. Para isso, basta renomeá-lo, como, por exemplo, para .htaccess1.
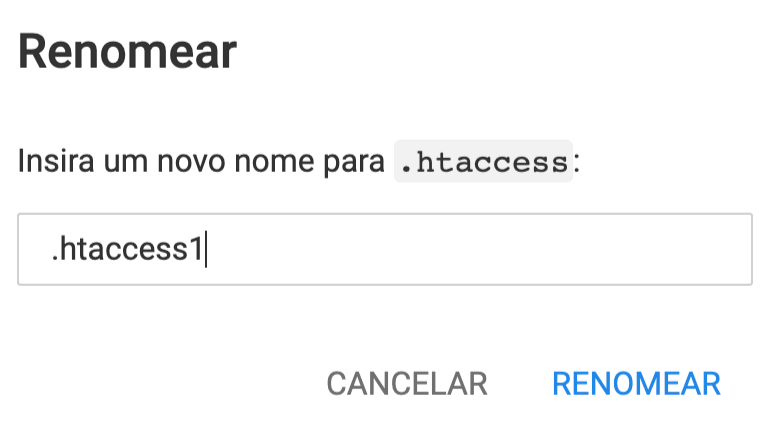
4. Após renomear o arquivo .htaccess antigo, crie um novo arquivo com o mesmo nome. Clique com o botão direito no novo arquivo e selecione a opção Editar.
Em seguida, cole o código padrão do WordPress no arquivo .htaccess. O código padrão é o seguinte:
# BEGIN WordPress
RewriteEngine On
RewriteRule .* – [E=HTTP_AUTHORIZATION:%{HTTP:Authorization}]
RewriteBase /
RewriteRule ^index\.php$ – [L]
RewriteCond %{REQUEST_FILENAME} !-f
RewriteCond %{REQUEST_FILENAME} !-d
RewriteRule . /index.php [L]
# END WordPress
Salve o arquivo e recarregue o site para conferir se a falha foi corrigida. Se não, vamos para os próximos passos.
5. Aumentar os Limites do PHP
Se as soluções anteriores não resolverem o problema, outro fator que pode estar causando o erro 500 é a falta de memória ou valores insuficientes no PHP.
Isso acontece porque scripts e plugins do WordPress exigem uma quantidade mínima de memória para funcionar corretamente.
Além disso, ao carregar o site, o navegador realiza diversas solicitações para carregar plugins, scripts e conteúdo.
Quando a memória disponível não é suficiente para atender a essas solicitações, o WordPress pode gerar o erro 500 de servidor interno.
Por isso, é importante ajustar os limites de memória e outros parâmetros do PHP. Uma maneira de fazer isso é editando o arquivo .htaccess.
Adicione as seguintes linhas para aumentar os limites:
php_value upload_max_filesize 128M
php_value post_max_size 128M
php_value max_execution_time 300
php_value max_input_time 300
php_value memory_limit 256M
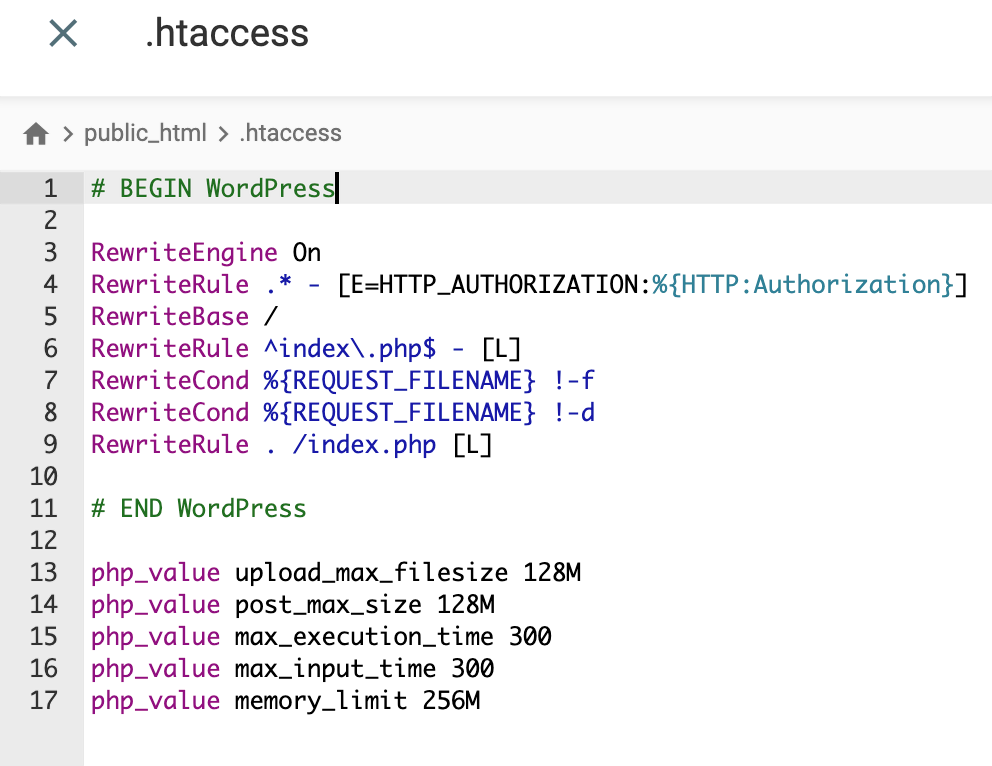
Depois de adicionar as linhas, lembre-se de salvar as alterações e atualizar o seu site. Se o erro estiver relacionado a valores insuficientes no PHP, essa solução deverá corrigir o erro do servidor.
6. Mudar a Versão do PHP
Certos plugins e scripts do WordPress podem exigir uma versão específica do PHP para funcionarem corretamente. Caso a versão do PHP não atenda aos requisitos, o erro 500 pode surgir.
Uma maneira simples de verificar se o problema está relacionado à versão do PHP é alterá-la.
No hPanel, você pode fazer isso acessando Avançado → Configuração PHP na barra lateral.
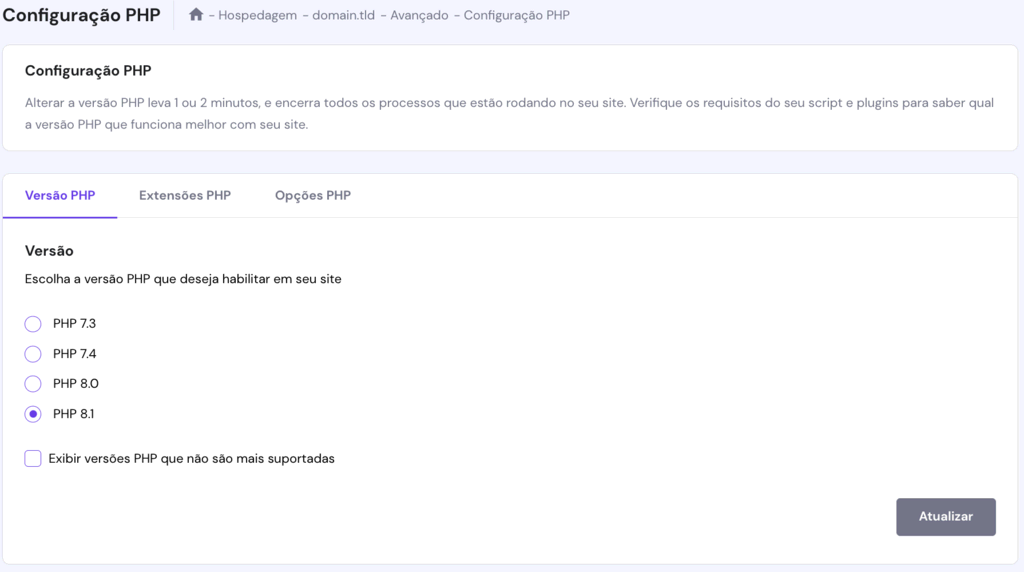
Se você não souber qual versão do PHP é necessária para o seu site, experimente diferentes versões. Lembre-se de salvar as configurações e atualizar o site após cada alteração.
Se nenhuma das versões resolver o erro 500, volte para a versão inicial do PHP (a que estava sendo usada antes das alterações) e tente a próxima solução.
7. Habilite a Exibição de Erros no WordPress
Identificar a causa do erro HTTP 500 no WordPress pode ser uma tarefa complicada.
Se as soluções anteriores não funcionaram, pode ser necessário investigar o problema de forma mais detalhada, ativando a exibição de erros, o que ajudará a identificar falhas específicas no site.
Para isso, acesse a tela Configuração PHP no hPanel. Em seguida, vá para a aba Opções PHP e ative as configurações displayErrors e logErrors. Por fim, clique em Salvar.
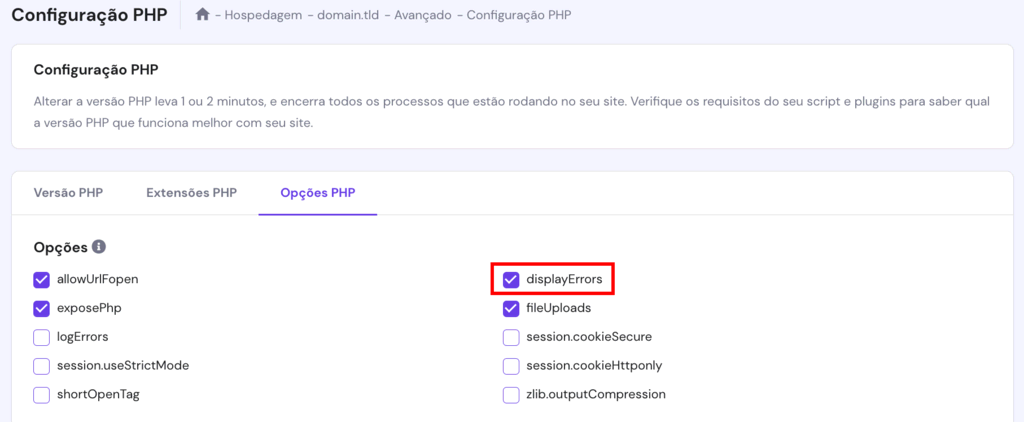
Após habilitar a exibição de erros, atualize seu site. Caso haja algum erro no código, ele será exibido na tela, como mostrado abaixo:

Ao identificar o erro, você pode abrir o arquivo indicado e verificar a linha mencionada para mais detalhes.
Também é possível recorrer ao Google, StackOverflow ou aos Fóruns do WordPress para verificar se outros usuários enfrentaram o mesmo problema.
Outra opção é entrar em contato com o desenvolvedor para entender melhor como resolvê-lo.
Se preferir, pode criar um arquivo de log de erro separado e gerar entradas usando o arquivo .htaccess.
8. Use o Modo Debug do WordPress
O WordPress tem seu próprio sistema de depuração (debug), então você pode usá-lo para solucionar problemas com seu código e resolver o erro 500.
Para começar a usá-lo, primeiro você precisará fazer algumas alterações no seu arquivo wp-config.php.
1. Localize a seguinte linha no seu arquivo wp-config.php
define(‘WP_DEBUG’, false);
2. Apague o código existente e substitua-o pelo seguinte código:
// Enable WP_DEBUG mode
define( ‘WP_DEBUG’, true );
// Enable Debug logging to the /wp-content/debug.log file
define( ‘WP_DEBUG_LOG’, true );
// Disable display of errors and warnings
define( ‘WP_DEBUG_DISPLAY’, false );
@ini_set( ‘display_errors’, 0 );
// Use dev versions of core JS and CSS files (only needed if you are modifying these core files)
define( ‘SCRIPT_DEBUG’, true );
3. Após atualizar seu site, acesse o Gerenciador de Arquivos e vá até o diretório wp-content.
Procure pelo arquivo debug.log e, para visualizar as entradas geradas, abra o arquivo em modo de edição.
4. Agora que você tem acesso aos erros que estão afetando seu site WordPress, pode corrigi-los com o apoio de seu desenvolvedor, buscar soluções no Google, StackOverflow ou nos Fóruns do WordPress.
9. Restaure o Backup do Seu Site
Se você tiver um backup do seu site WordPress de um momento em que ele estava funcionando corretamente, restaurá-lo pode ser uma solução eficaz.
Para isso, basta excluir os arquivos recentes do seu site e carregar o backup.
Caso prefira não restaurar manualmente, existe uma opção alternativa.
Contudo, vale lembrar que essa solução pode não ser útil se seu site estiver fora do ar, mas pode ser um bom recurso para evitar problemas parecidos no futuro.
1. Instale e ative o plugin All-in-One WP Migration.
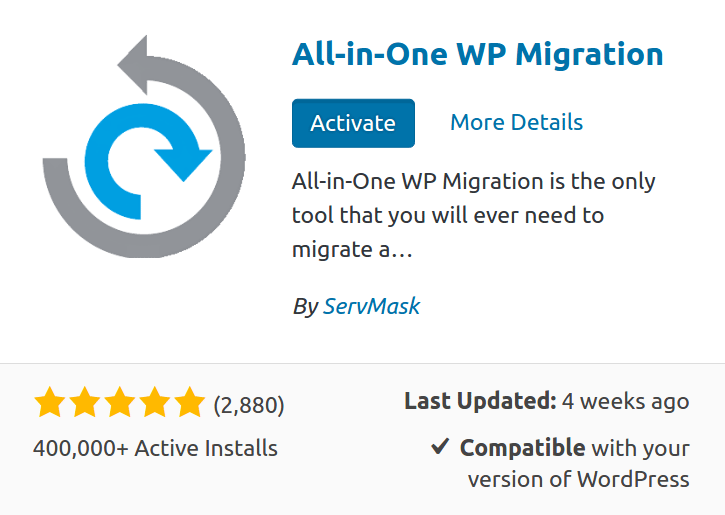
2. Localize o plugin em seu painel do WordPress e clique na opção ‘Exportar’
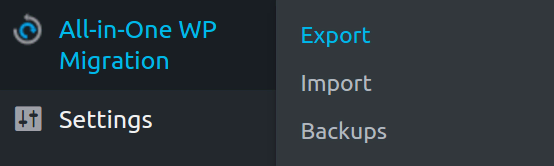
3. Selecione a opção ‘Arquivo’ caso queira baixar o backup diretamente para o seu computador.
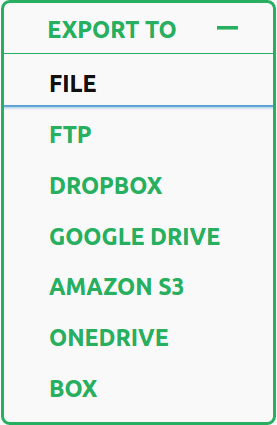
4.Realize o download do backup gerado e salve-o em seu computador. O arquivo incluirá todos os seus arquivos e o banco de dados do site.
5. Se você encontrar o erro 500 (ou qualquer outro problema) e não conseguir solucioná-lo, basta restaurar o backup gerado.
6. Para fazer a restauração de um backup feito com o plugin All-in-One, será necessário remover completamente o site atual e instalar um novo site WordPress junto com o plugin.
Após isso, basta utilizar a opção ‘Importar’, selecionar o arquivo de backup que você gerou anteriormente e seguir com a restauração.
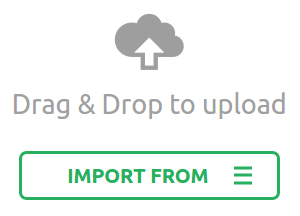
10. Recarregue os Arquivos Essenciais do WordPress
⚠️Observação! É fundamental garantir que você tenha um backup do seu site antes de realizar qualquer procedimento, para o caso de ocorrer algum imprevisto.
1. Baixe a versão mais atual do WordPress.
2. Salve o arquivo e extraia-o em seu computador.
3. Exclua o arquivo wp-config-sample.php e a pasta wp-content para garantir que dados importantes não sejam substituídos.
4. Transfira todos os arquivos principais para o servidor do seu site e substitua os existentes. Para isso, você pode utilizar o FileZilla
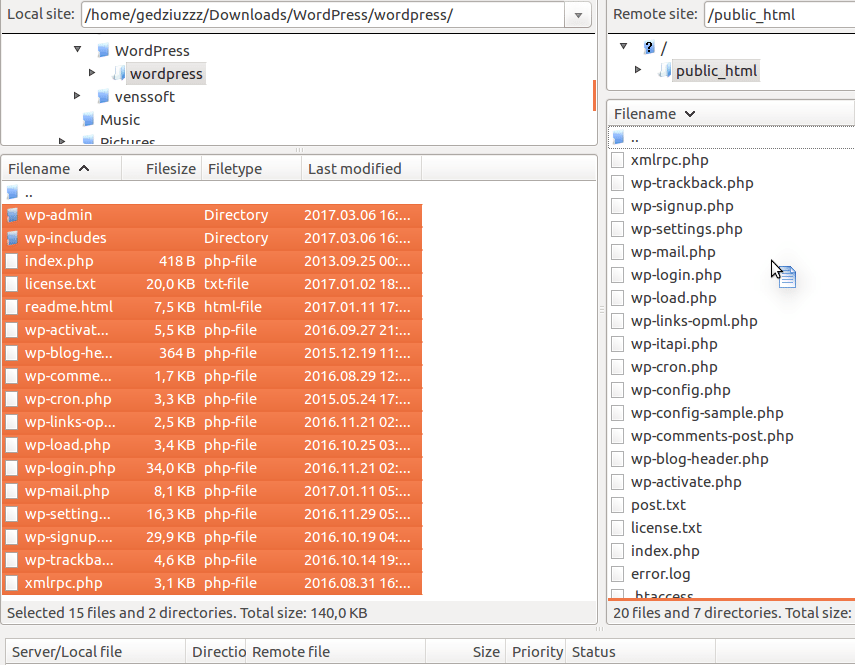
5. Por fim, aparecerá uma tela de confirmação. Você pode marcar as opções “Sempre Usar Esta Ação” e “Aplicar Apenas à Fila Atual”, o que evitará a necessidade de confirmar a substituição de cada arquivo individualmente.
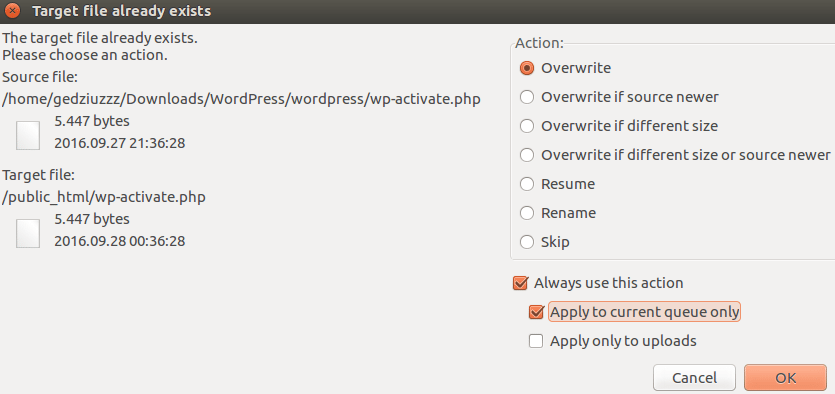
O tempo de upload pode variar entre 10 a 20 minutos. Após o processo ser concluído, tente atualizar o seu site.
Se o erro 500 no WordPress estava relacionado a um problema nos arquivos principais, essa ação provavelmente resolverá o problema.
11. Solicite Assistência ao Suporte da Sua Hospedagem
Se todas as tentativas anteriores falharem e o erro 500 persistir, o próximo passo é entrar em contato com o suporte técnico do seu provedor de hospedagem.
Explique a situação e forneça os detalhes sobre o erro que está ocorrendo. A equipe de suporte poderá verificar os logs do servidor e identificar a causa do problema, oferecendo uma solução adequada.
O Que Fazer Se o Erro 500 Aparecer em Sites Externos?
Caso você encontre o erro 500 em sites de outras pessoas, a causa pode ser um problema temporário no servidor ou no seu dispositivo.
Aqui estão algumas ações que você pode tentar:
1. Recarregue a Página
Às vezes, o erro 500 pode ser um problema temporário no servidor, e recarregar a página pode resolver.
Para isso, clique no botão de atualização do seu navegador ou use as teclas de atalho F5 ou CTRL + R.
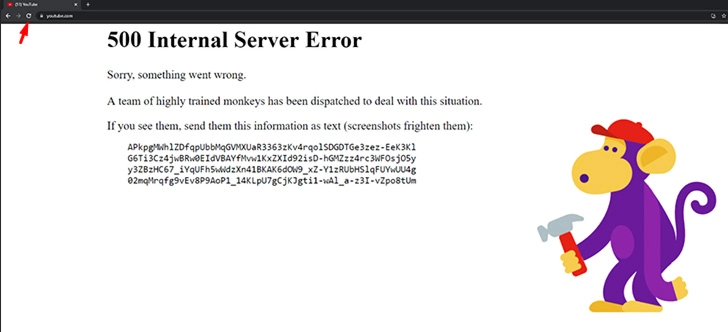
2. Limpeza de Cache
Em alguns casos, o erro 500 pode ser causado por uma versão do site armazenada em cache, que pode entrar em conflito com a versão mais recente.
Para corrigir isso, é necessário limpar o cache do navegador.
Se você estiver usando o Google Chrome, siga os passos abaixo:
1. Clique no menu no canto superior direito (os três pontinhos) e selecione Histórico > Histórico. (Você pode usar também o atalho CTRL + H).
2. No menu à esquerda, clique em Limpar Dados de Navegação.
3. Escolha o intervalo de tempo para a limpeza. Selecione Todo o Período para excluir tudo.
4. Marque as opções de cache, cookies e histórico.
5. Clique no botão Limpar Dados para finalizar.
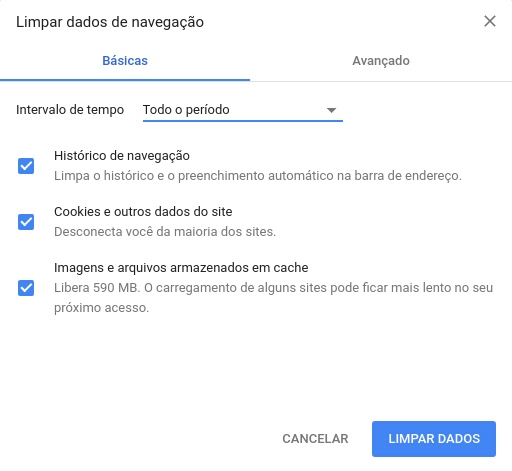
3. Elimine os Cookies
Outra possível causa para o erro 500 é a incompatibilidade com os cookies armazenados no seu navegador. Para solucionar isso, você pode limpar esses dados.
O processo é semelhante ao de limpeza de cache, mas com a diferença de que, nesta etapa, você também deve selecionar a opção Cookies e outros dados do site.
Conclusão:
Encontrar o Erro 500 no WordPress pode ser frustrante, mas, com o conhecimento certo, você pode resolver esse problema sem grandes dificuldades.
A boa notícia é que existem várias formas de corrigir esse erro, independentemente de seu nível de experiência.
Aqui está um resumo dos métodos que exploramos:
- Desative plugins problemáticos diretamente pelo painel do WordPress ou usando o Gerenciador de Arquivos.
- Altere o tema do seu site para o padrão através do phpMyAdmin.
- Aumente a memória PHP modificando o arquivo .htaccess.
- Atualize a versão do PHP pela interface Configurações PHP no hPanel.
- Ative a exibição de erros no hPanel para identificar a causa do problema.
- Use o modo de depuração do WordPress para localizar erros no código.
- Restaure o seu site a partir de um backup manual ou com a ajuda de plugins.
- Faça o reupload dos arquivos principais do WordPress.
Embora o Erro 500 possa parecer complicado, seguir os passos mencionados com atenção permite que você resolva o problema e traga seu site de volta ao ar rapidamente.
Com essas orientações, você está preparado para enfrentar qualquer obstáculo e manter seu site funcionando sem problemas. Boa sorte!